- Published on
How to Fill Website Forms Using Data From Excel Tables
- Authors
Are you looking for a quick way to fill in forms on websites and web apps? Look no further and try using the Smart Paste Chrome extension!
You can install the chrome extension here!
First, install Smart Paste. You can find the installation instructions here.
Next, open up the excel spreadsheet that you want to copy to a form. In this example I'm going to use some sample data from a google sheet:
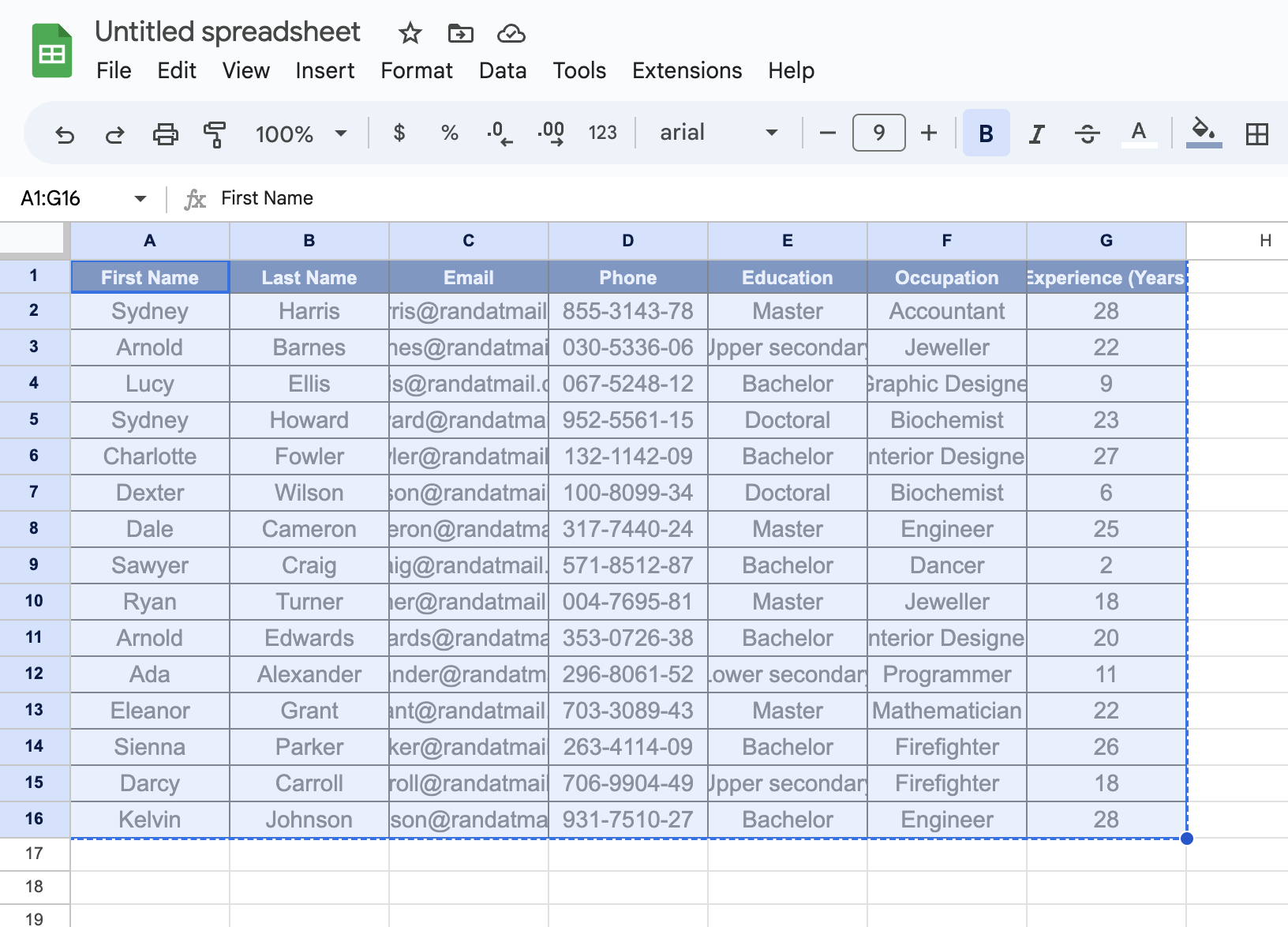
Pro-tip: Pin the Smart Paste extension to your browser to easily access the extension by clicking on the thumbtack icon in the extensions menu
I'm going to use a form I built in jotform! This is just an example of a sign up form to enter only some of the details from the table copied from excel
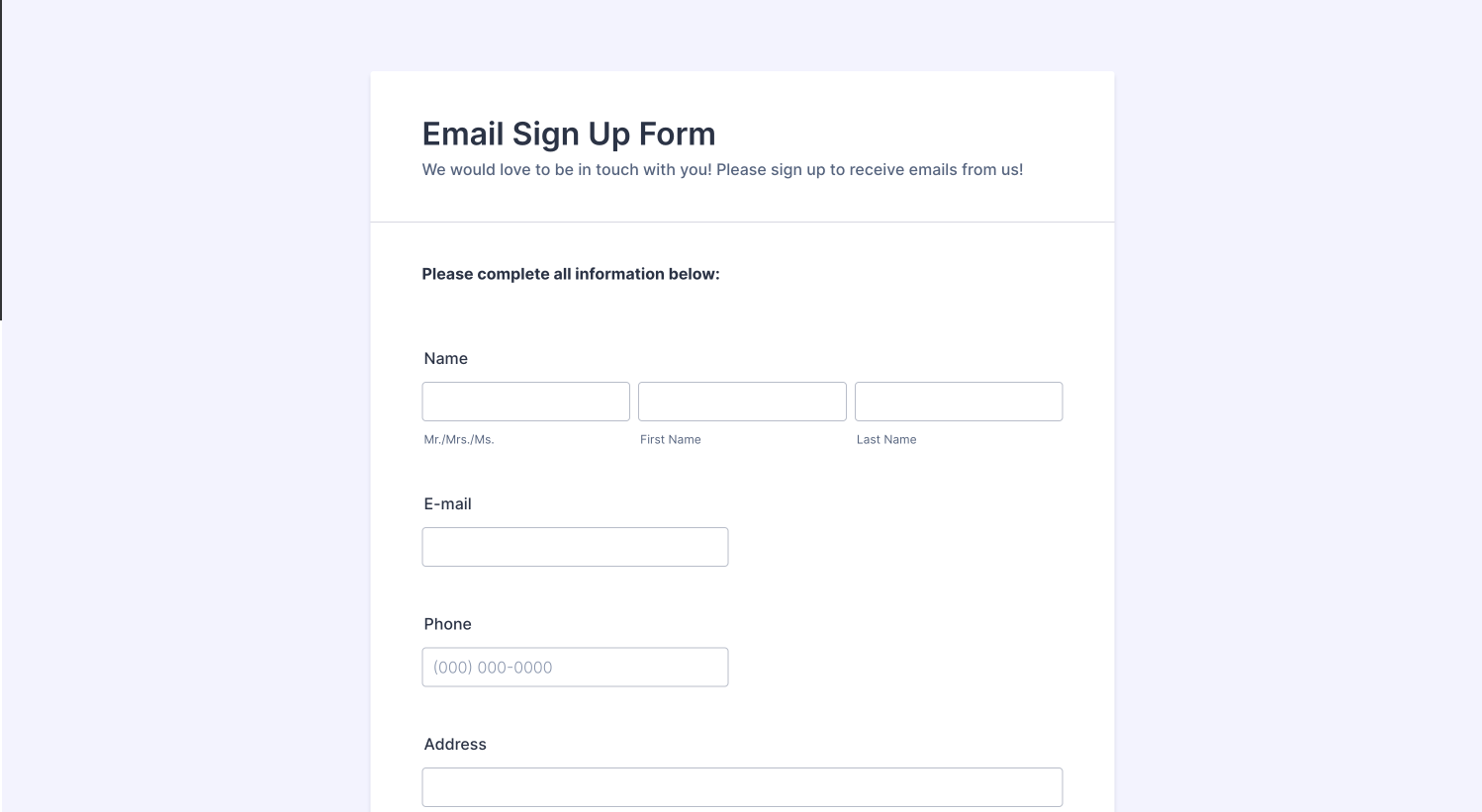
Next, open the Smart Paste menu in your extensions tab and press Paste. Afterwards, press Table to Form.
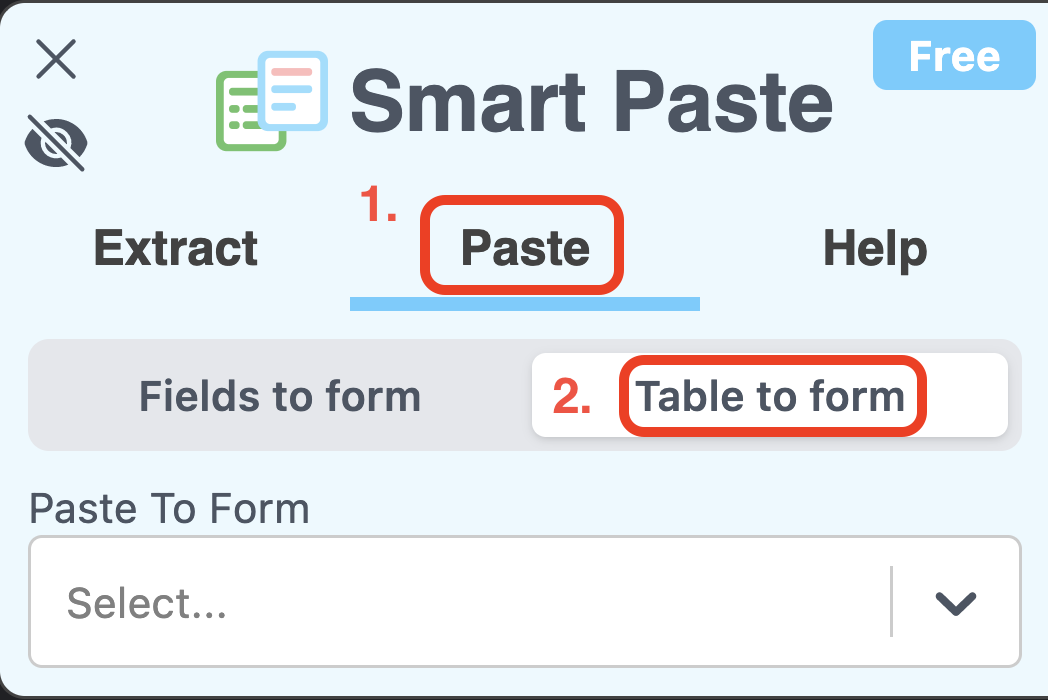
Next, click the "Select..." box and then "Import Table". This will show a text box where you can paste your table from Excel.
Hit "Done" to import your table.
Note: If you don't see your table after pasting, it means that you pasted empty columns and rows as well. This is okay! You correctly copied your table. Just press done!
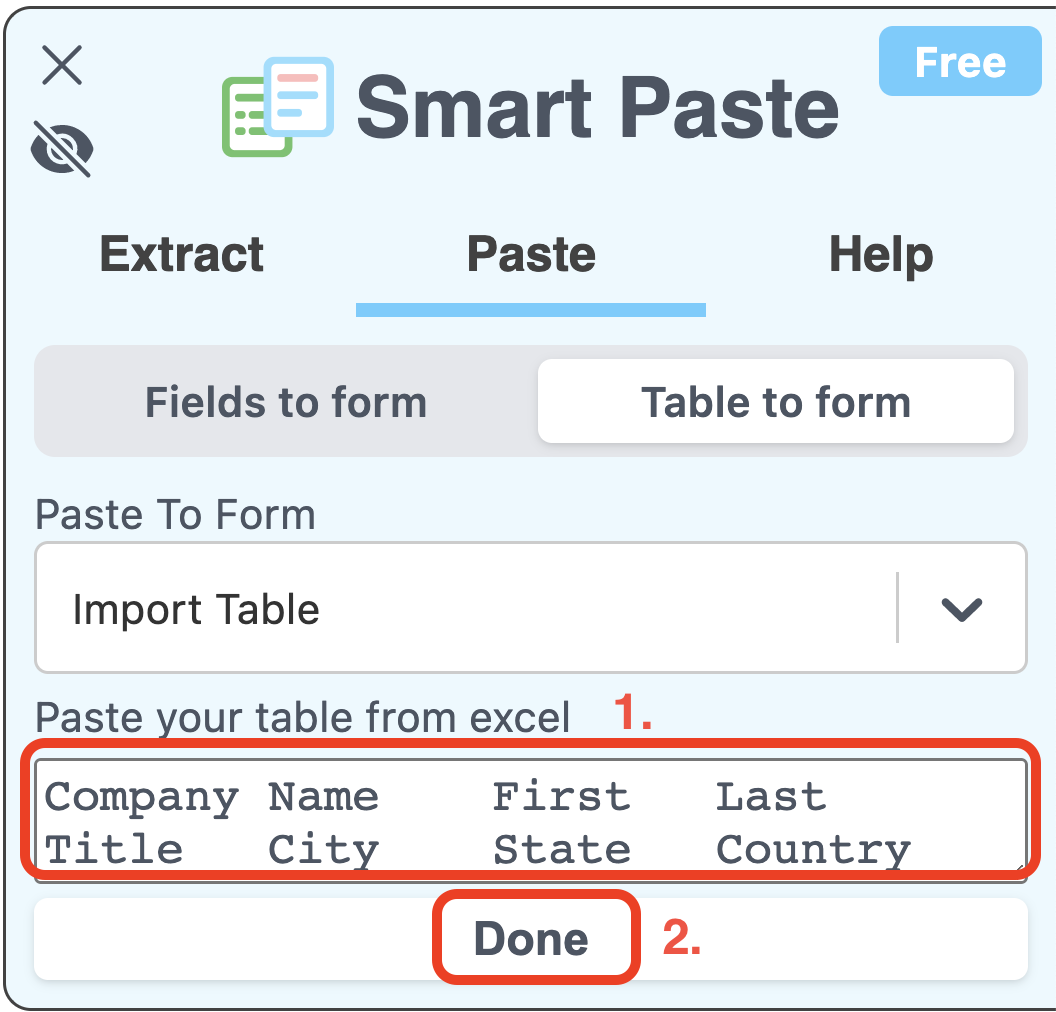
A preview of your table will now appear.
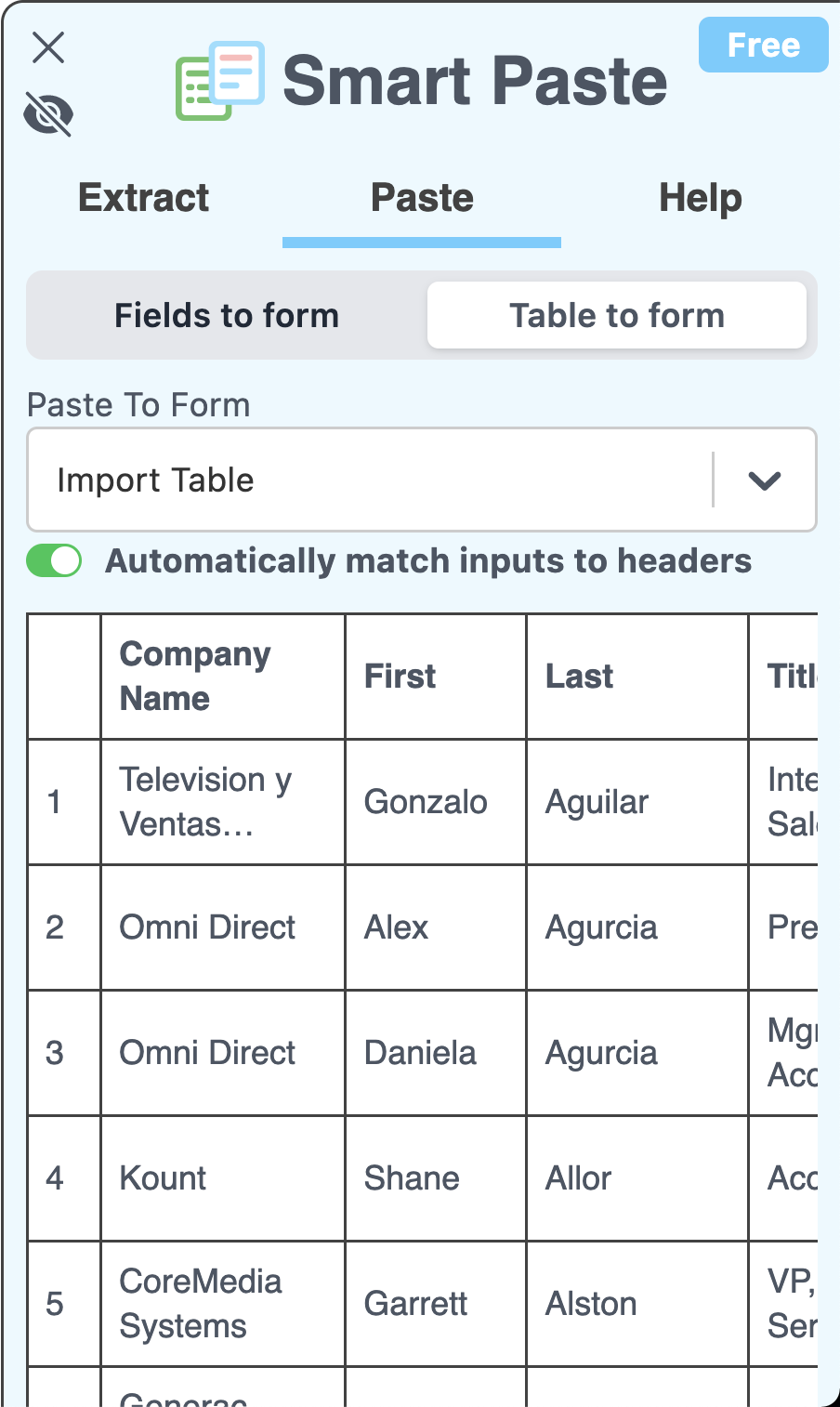
If you look at the form, you'll see overlays that look like "pills". These icons will make sense in a moment. For now, click on the vertically pointing arrows on the first pill.
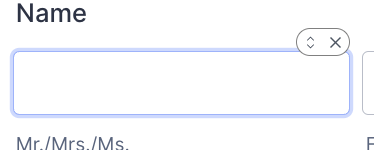
A dropdown will appear with all the headers of your table. Since this input is for the customer's name, I will click the "Email" element in the dropdown. This tells Smart Paste to put the data from the "Email" column in the "Email" input.
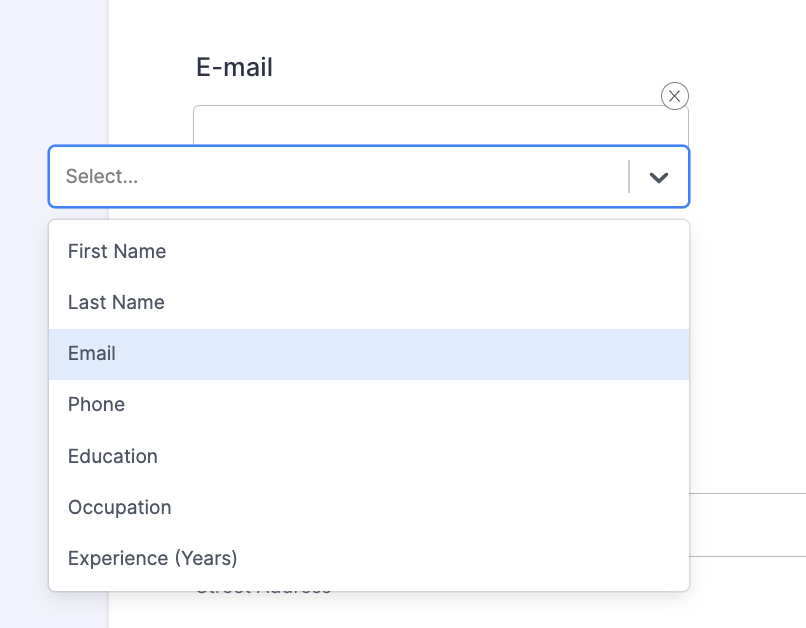
After we select the "Email" header, the data for the first row in the "Email" column will automatically be filled in. Notice that the pill now has the word "Email" in it, which tells you it is reading data from that column.
Here comes the fun part. If you click on any table row, the form will automatically be filled with that row. This means that you can fill out the form in a matter of seconds!
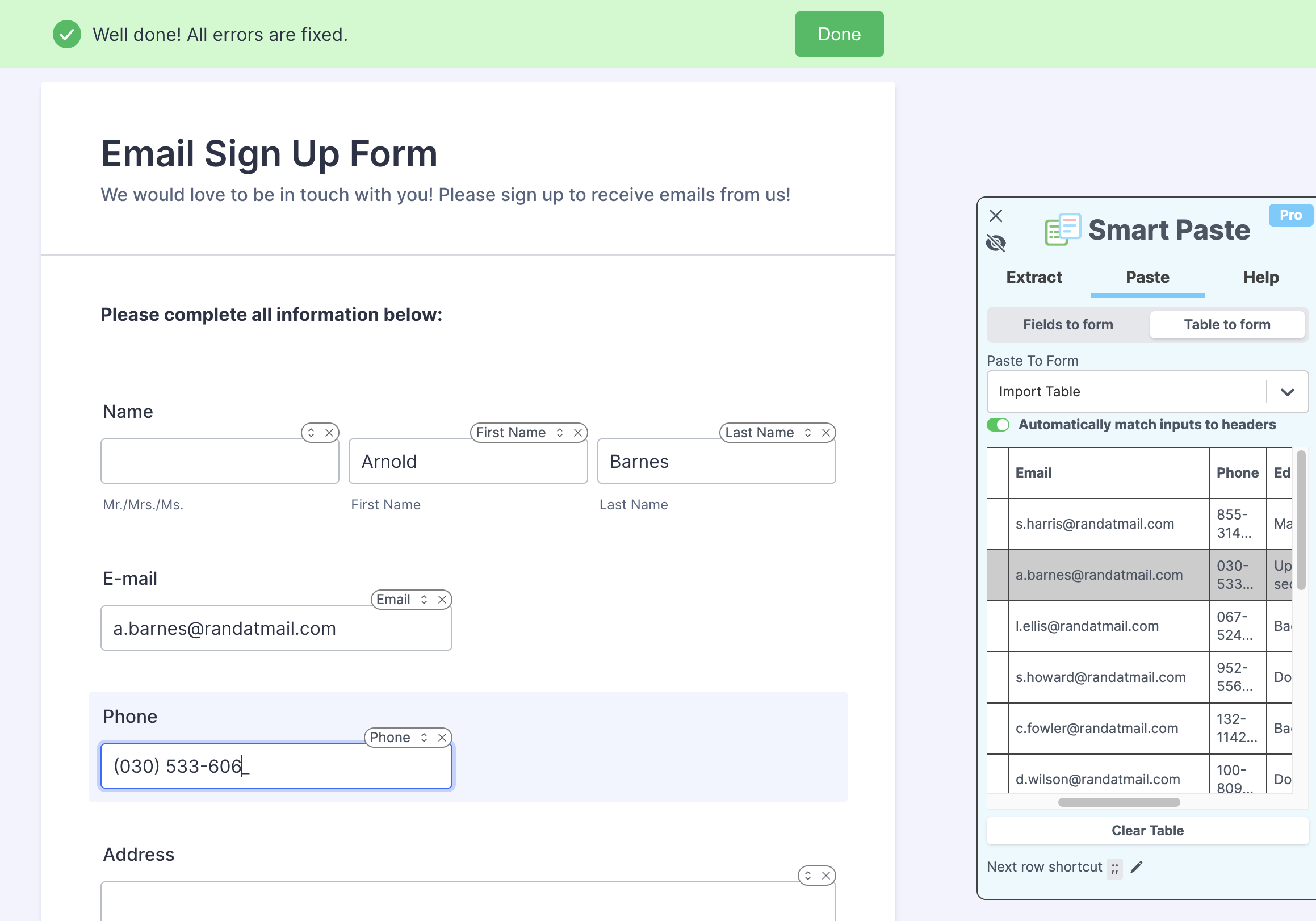
If you refresh the page, the data will persist. It would be as if you stayed on the form!
Pro-tip: You can save even more time by pressing the hotkey ;; at any time to fill in the next row's data. This is really useful when filling in the same form over and over again.
I hope this article helped you set up Smart Paste and helped you fill forms from Excel tables and spreadsheets. I understand that completing forms can be tiresome and frustrating, especially when you have to copy and paste each field at a time. However, I hope this can help simplify your tasks!